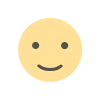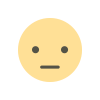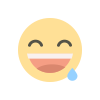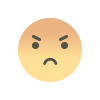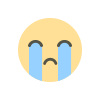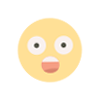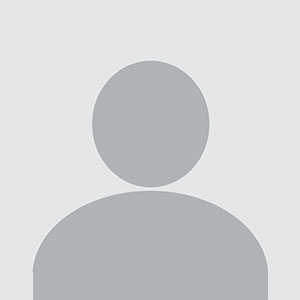How to Get Started with Power BI?
In this article we will discus about How to Get Started with Power BI and How does this work?

How to Get Started with Power BI?
Power BI is Microsoft's powerful business analytics tool that lets users visualise, share and make sense of data, or visualize information. Best Power BI training course in Chandigarh provides the ability to transform raw data into actionable insights, regardless of the user's interests. This is true for both business professionals and data analysts alike.
What's Power BI?
Featuring cross-platform data integration, PowerBI provides business analytics capabilities, including interactive reports and dashboards. Several elements are included in it, such as:
A report-generating software for Windows, specifically Power BI Desktop. Power BI Service is an online SaaS platform that facilitates reporting, sharing and collaboration.
Power BI Mobile offers apps for reporting on mobile devices, including iOS and Android. The solution is available now. The Gateway for Power BI: Bridges to connect on-premises data with Power Business Intelligence. Power BI reports can be embedded into custom applications by developers with Power Bi Embedded.
2. Setting Up Power BI.
Prior to starting with data visualization, you must have Power BI installed on your device.
Start by downloading Power BI DesktopGo from the Power Web site and without any cost, to get Power-BI desktop.executecute? Download. Download and install it on your Windows PC. Obtain a Power BI account by linking your work or school email to the Power Analytics service. The use of personal email accounts like Gmail or Yahoo is not feasible.
If you need to access reports on the go, download the Power BI mobile app from App Store or Google Play.
3. Connecting to Data Sources.
Various data types, including basic Excel and MySQL, can be processed by Power BI.
In the Home ribbon, click on "Get Data" after opening Power BI DesktopLaunch. Choose your data source Choose from Excel, SQL Server, SharePoint and online services such as Google Analytics.After choosing the data source, adhere to the instructions to load the information into Power BI.
4. Preparing and Transforming Data.
Once you have loaded all your data, it may need to be cleaned and transformed for analysis purposes. Start by tapping on "Transform Data" to initiate the Power Query Editor. Clear your dataMake all the columns empty, filter by rows not found, find column blanks, remove missing values, rename for clarity. Apply transformations by utilizing built-in methods to merge, append, and create new calculated columns.
Power BI will automatically retrieve the cleaned data by clicking on "Load & Apply" in Step 4.
Creating Your First Report.
Your data is prepared and now it's time to produce some visuals.
The first step involves selecting Visualization Types, which include bar charts and pie charts, as well as other visualization options such as maps and tables.
Enlarge Visualizations by dragging and dropping fields from your data model onto the visualization pane.
Note:
Control the appearance of visuals with custom formatting options, including colors, labels and styles.
Create Additional Report Pages by adding the "+" symbol at their bottom to enhance your organization of images..
Publishing and Sharing Reports.
After completing your report, you can distribute it to others.
Select the "File > Save As" button to save your report in a.pbix file. Publish to Power BI Service Select your workspace in the Home ribbon by clicking on "Publish" and then open the Power tab.
Share ReportsIn Power BI Service Click "Share" to send the reports by email or generate a shareable link. Obtain the necessary dashboards and display them for swift inspection and oversight.
Exploring Advanced Features.
Once you grasp the basics, you can move on to more advanced attributes. Discover how to use DAX to generate intricate calculations and measures.
The Power BI Gateway facilitates the automatic updating of on-premises data through gateway configuration. Measures for ensuring secure data visibility are implemented on each row.
How does this work?
Custom Visuals: Import customized visuals from the Power BI marketplace to enhance your reports.
Tips for Effective Data Visualization.
Keep your reports brief: Avoid overusing images.. Keep a consistent color palette to ensure consistency. Why?
Focus on Key Measurements: Outline significant facts.Using slicers and filters to make reports interactive. Element.
Learning Resources.
For ongoing Power BI tutorials, click here: 1. More resources. Free tutorials and learning paths with Microsoft Learn.com. The Power BI Community is a platform for interactivity and discussion.
YouTube tutorials: Tutorials with illustrations for specific tasks.. Detailed learning guides for books and online courses.
Power BI may seem like an overwhelming task at first, but following this tutorial will enable you to quickly produce impressive dashboards and reports.
Developing an understanding of its characteristics will expose novel ways to utilize your data for superior business intelligence. Happy analyzing!
What's Your Reaction?